Did you know that Minecraft can be played Offline? Given the unlimited activities of the game, this looks very unlikely. But, actually it is possible.
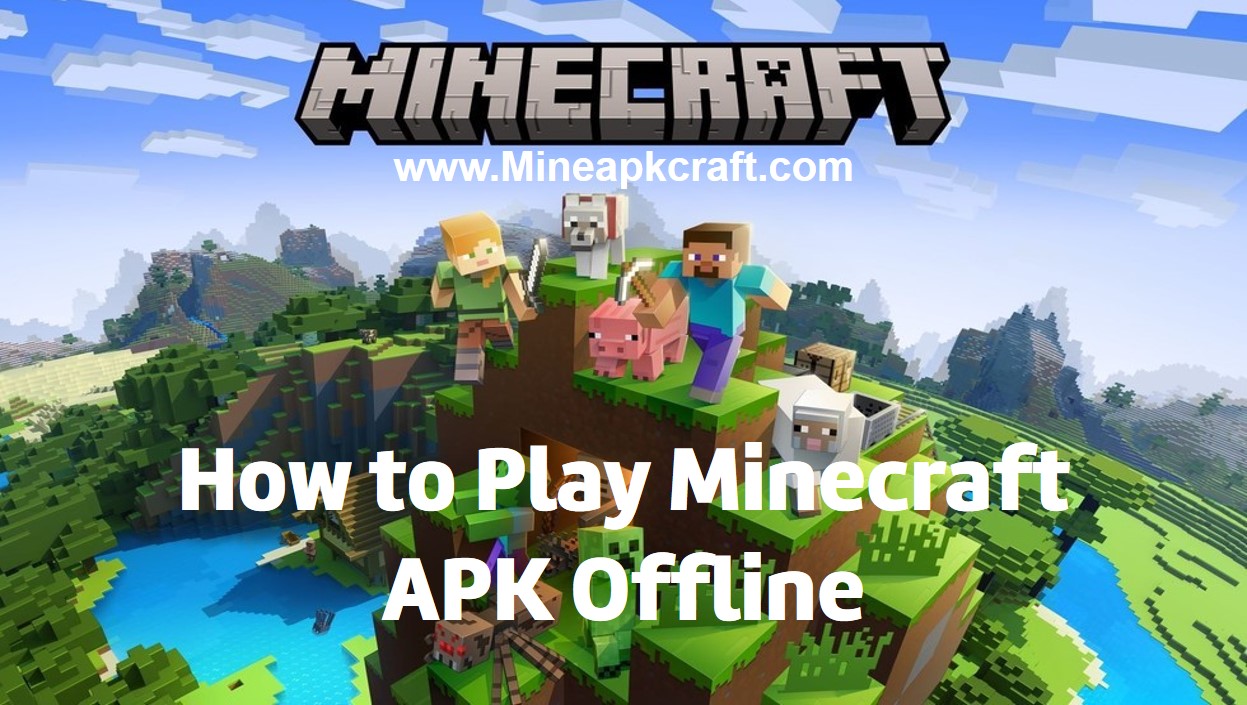
If you know what to do and how, you can enjoy the fun from Minecraft without getting connected to the internet. Surely, downloading the game, installing it and creating your account need you to be online. But thereafter, you can be free of the network. Given here are the steps to play the game offline and some tips for you to pay attentions to.
How to Play Minecraft Offline in Java Edition
- Open Minecraft Java edition game on your PC or the other installed device.
- Create a new world or enter one you would like to play.
- Click on the button “Create New World”.
- Give a name to your new world and click on “Game Mode”.
- Select “Play Offline”.
- Now you should be able to continue playing online as usual.
How to Play Minecraft Offline in Windows 10 Edition
- First you need to connect online.
- Open Windows Settings by pressing “Windows + l” keys together.
- Now select “Update and Security”.
- Go to the “Windows Update” tab and click on “Check for updates”.
- This way you can check whether you are using the latest windows version. If you find new available updates, you will have to download them to your device.
- Now open your Microsoft Store and log in to it with your Microsoft account.
- Go to Settings of your user account.
- Find the section named “Offline Permissions” and enable it.
- Now open Minecraft on your PC.
- Sign into your account and start playing offline.
- If you want to know more about the offline mode in Minecraft, you can follow the below steps:
- Go back to the Microsoft store and click on your profile.
- Select “My Library” and choose “Games”. Click on the “Show all” icon to view the list of games you have on your device.
- Out of this list, find Minecraft by scrolling down and click on it.
- Go to “Additional Information” and thereon “Learn More”.
- In the “Support Link”, you will find more details and advice about the offline mode under the “FAQ” section.
How to play Minecraft Offline: Method 2
- If you own a Minecraft server or have access to another’s host server, you can try this method.
- Go to the Minecraft Server folder and open it.
- Untick the Minecraft Server by selecting it by name. This will disable that Minecraft server on your PC. This change is temporary.
- You will also find a file called “server.properties.txt” in the same folder. Double click on it to open it. There will be a list of commands in text format here.
- Find the line “online-mode=true”. Move the curse to it and change that same line into “online-mode=false”. This will turn off the online mode of your game.
- Now click on the “File” menu and hit “Save” or press the shortcut keys Ctrl + S.
- Before you go back, tick the Minecraft server you unticked earlier.
- Double click on the same server and open it.
- When the game is launched click on the “Login” button.
- Once you login, you will be able to see an option called “Play Offline” at the bottom right corner. Press on that one.
- Now you should be able to play the offline playing adventure of Minecraft.
Tips to get the best Minecraft experience Offline
It is recommended to keep your drivers updated as far as possible to enjoy a smooth game. If the graphics drivers are expired or old, this will cause the graphics of your game to be corrupted. You will not be able to get the real Minecraft experience this way. There will be problems like graphics being slow, stuck and even not appearing sometimes. Graphic drivers normally get frequent updates. Therefore, it is important to keep tabs on them as a player.
You can update your graphics drivers in 2 ways:
- Manual Driver Updates – Visit the website of the graphic drivers’ manufacturer you have used. Check for any new updates after the version you have installed. If there is a latest update, download it and install it to your PC. Make sure that the drivers you are newly downloading are compatible with the windows version on your PC.
- Automatic Driver Updates – For those who do not have the skills to keep your drivers up-to-date manually, this option can be used. You need to have “Driver Easy” for this. This app can look for new driver updates, check their compatibility, download and install them to you device automatically. You will only have to provide the internet connection to the machine for this to work. There will also be notifications on its recent activities for your reference.
How to get Driver Easy and Use it
- You can download “Driver Easy” from the Microsoft Store”. This will be automatically installed to your PC.
- After the installation is finished, open Driver Easy on your PC.
- The window that appears will have a “Scan” button. Click on it.
- After you run this scan, all the current problems with your drivers will be listed for you to view.
- Click on “Update All”. If this does not appear, you will have to upgrade to the Driver Easy Pro Version to get it. This will cost you only a refundable value of money. If you are not happy with its functioning, you can get your money back.
- Otherwise, when you click “Update All”, Driver Easy will keep all your drivers updated.
Final Words
The option of playing Minecraft offline could be fun and useful in many instances. When you need to play the game but do not have an internet connection, you can use this method. However, it should be said that you cannot play Minecraft offline with friends. To get connected to a LAN, you should have at least a Wi-Fi hotspot or even a mobile hotspot. There are methods to get connected to Bluetooth hotspots as well.
Anyway, the game will still be yours, either online or offline, and it will be equally adventurous for you to enjoy.